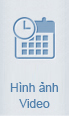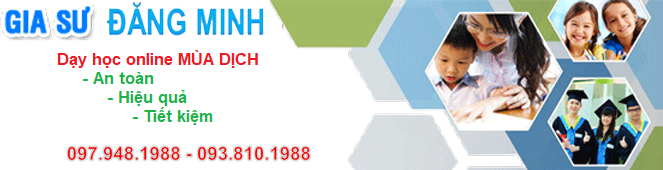
Trang chủ » Phụ huynh nên biết »
Hướng dẫn cách dạy online bằng Microsoft Teams từ A-Z
Việc sử dụng các phần mềm dạy học trực tuyến như Microsoft Teams đang được xem là giải pháp dạy và học tối ưu nhất cho cả giáo viên và học sinh, sinh viên. Đặc biệt là trong thời điểm dịch Covid- 19 vẫn đang diễn biến phức tạp như hiện nay. Tuy nhiên, không phải ai cũng hiểu biết hết về lợi ích và cách sử dụng phần mềm dạy online bằng Microsoft Team này.
Nội dung bài viết
I. Cụ thể học với Microsoft Teams Online đem lại những lợi ích gì?
Microsoft Teams được đánh giá là một trong những công cụ dạy học trực tuyến và ứng dụng làm việc nhóm cho hiệu quả tối ưu nhất hiện nay. Đồng thời, nó là giải pháp hàng đầu cho giao tiếp, cộng tác thông minh và là nền tảng ứng dụng tổng hợp rất nhiều tính năng nổi bật như các kênh trực tuyến, trò chuyện, lưu trữ tài liệu, họp trực tuyến…
Với rất nhiều ưu điểm, việc dạy online bằng Microsoft Teams đem lại rất nhiều lợi ích thiết thực sau:
1. Phá vỡ giới hạn về không gian
– Microsoft Team là phần mềm dạy học trực tuyến được nhiều người sử dụng nhất. Đặc biệt, là trong thời điềm đại dịch Covid-19 đang diễn ra căng thẳng hiện nay. Công cụ dạy online này giúp cho việc học tập không giới hạn, cho phép học sinh và sinh viên ở bất cứ đâu đều có thể tham gia vào các lớp học hoặc tập trung vào chuyên môn đào tạo.
– Ngoài việc tham gia các buổi học nhóm, các em còn có thể trò chuyện, chat, gọi video trực tuyến với nhau để tăng thêm sự gần gũi, xóa tan mọi khoảng cách về địa lý.
2. Có độ bảo mật, an toàn cao
– Phần mềm dạy online này được xem là lớp học trực tuyến an toàn, là công cụ học tập có độ bảo mật cao. Nó trở thành sợi dây liên kết mật thiết, liền mạch giữa giáo viên và học sinh, cho phép tạo nội dung và chia sẻ tài liệu một cách đơn giản, dễ học.
– Microsoft Teams có khả năng tương thích với hầu hết các hệ điều hành Window, Android, IOS và các thiết bị máy tính, điện thoại, ipad… Điều này cho phép nó có thể được cài đặt và sử dụng dễ dàng, thuận tiện cho nhiều người dùng.
3. Tích hợp nhiều công cụ dạy và học duy nhất ở một nơi
Ứng dụng học online hàng đầu này không chỉ dừng lại ở việc tạo dựng các bài giảng, cuộc họp qua video call, lưu trữ tài liệu mà còn có sẵn ứng dụng văn phòng office 365 Microsoft, giúp tối ưu hóa công việc một cách hiệu quả.
4. Đem lại chất lượng dạy và học tốt nhất
– Với việc dạy online bằng Microsoft Teams, cho phép các em dễ dàng tập trung sự chú ý vào những vấn đề liên quan đến việc học, giúp quản lý và ưu tiên thời gian của bạn tốt hơn.
– Cho phép giáo viên xây dựng giáo án và học sinh làm bài tập, đánh giá trực tiếp. – Các em dễ dàng đặt câu hỏi trực tuyến cho giáo viên và được phản hồi nhanh chóng, kịp thời.
– Giúp giáo viên tổ chức và theo dõi điểm của từng lớp trực tiếp một cách dễ dàng.
– Từ đó, đem lại hiệu quả dạy và học tối ưu cho cả học sinh và giáo viên
II. Hướng dẫn cách dạy online bằng Microsoft Teams cho giáo viên đầy đủ nhất
Với những lợi ích kể trên, Microsoft Teams là giải pháp lý tưởng cho việc dạy và học online hiện nay. Tuy nhiên, rất nhiều thầy, cô vẫn còn tỏ ra lúng túng, chưa thành thạo sử dụng công cụ học tập tối ưu này. Sau đây là cách sử dụng MS Teams chi tiết giúp cho việc dạy online của giáo viên trở nên dễ dàng hơn bao giờ hết:
1. Hướng dẫn thiết lập MS Teams
– Bước 1: Truy cập link https://teams.microsoft.com để tải công cụ MS Teams. Đăng ký một tài khoản sử dụng.
– Bước 2: Tải ứng dụng Teams. Thực tế, Microsoft đã thiết lập ứng dụng này và cho phép sử dụng hiệu quả trên nhiều hệ điều hành và thiết bị khác nhau như máy tính (PC), smartphone ( IOS, Android).
– Bước 3: Tải ứng dụng cho Windows và cài đặt
– Bước 4: Khởi động phần mềm, nhập tài khoản và đăng nhập để tiến hành thiết lập và làm việc với nhóm của mình.
2. Cách sử dụng những ứng dụng nổi bật của MS Teams
2.1. Tạo và tham gia vào một team
– Bạn có thể hình dung như thế này, team là một khoa, 1 ban hoặc 1 lớp học. Trong đó, sẽ có các kênh ( channels) là bộ môn hoặc các lớp trong khóa học đó.
– Các bạn có thể tạo và tham gia vào nhiều nhóm khác nhau, tùy theo mục đích, yêu cầu của mình.
– Các bạn có thể phân chia team thành nhiều kênh theo chương bài, tiết học sau cho phù hợp và đảm bảo hiệu quả tối ưu nhất.
– Khi tạo nhóm, các bạn cần đặt tên cho nhóm, cho kênh và thêm thành viên bằng cách gõ địa chỉ email của họ
2.2. Cách lưu trữ và chia sẻ tài liệu trong teams
Có rất nhiều cách để lưu trữ, chia sẻ và làm việc với các tệp tài liệu trong teams như:
– Tự động thêm vào tab tệp trên kênh khi có thành viên chia sẻ tài liệu trong cuộc trò chuyện.
– Cho phép tạo file mới, đăng tải một file đã có từ thiết bị của mình và nhận đường link tới file, thêm file từ kho lưu trữ.
2.3. Cách tạo cuộc họp trong teams
– Lên lịch một cuộc họp bằng cách chọn nút “Lịch” trên thanh ứng dụng rồi chọn “Cuộc họp mới”. Sau đó điền đầy đủ thông tin chi tiết cụ thể về cuộc họp rồi ấn “Lưu”.
– Họp ngay với một thành viên nhóm:
+ Chuyển sang “Tab bài đăng” trong kênh
+ Chọn biểu tượng “họp ngay” dưới hộp tin nhắn mới
+ Cho phép bất kỳ ai tham gia trong kênh đều có thể tham gia cuộc họp
– Gọi riêng cho một người bằng cách mở cuộc trò chuyện với người đó và chọn biểu tượng cuộc gọi video hoặc cuộc gọi thoại để liên lạc với thành viên mình cần trao đổi.
2.4. Hướng dẫn giao bài tập trong teams
Giao bài tập trong teams
Việc giao bài tập trong teams không hề khó như nhiều người vẫn nghĩ. Các bạn chỉ cần thực hiện vài thao tác click chuột sau:
– Chọn “nhóm” từ thanh ứng dụng và tìm lớp học.
– Chọn “kênh chung” dưới tên lớp học
– Chọn tab “bài tập”
Tạo bài tập
– Click chuột vào biểu tượng “create/ tạo”
– Chọn “Assignment/ bài tập mới”
– Có thể chọn một hoặc nhiều lớp học để giao bài tập
– Cho phép giao bài tập cho từng thành viên trong teams
– Thêm “thông tin” cụ thể cho bài tập
– Thêm “tài nguyên” như tài liệu bổ trợ, các tài liệu mẫu, hữu ích khác…
Tìm kiếm bài tập cho 1 lớp học
– Click vào nhóm lớp cần chọn
– Chọn “kênh chung”
– Chọn tab “Bài tập”
Tìm kiếm bài tập cho nhiều lớp học
– Click “bài tập” ở phần thanh ứng dụng
– Điền từ khóa bài tập trong hộp tìm kiếm sẽ giúp cho việc tìm bài tập nhanh hơn.
2.5. Cách phản hồi bài tập cho học sinh
– Tìm lại “kênh chung” của “nhóm” để xem lại bài tập của học sinh
– Mở thẻ bài tập cần đánh giá và phản hồi
– Chọn biểu tượng “phản hồi” để phản hồi và cho điểm học sinh vào cột điểm
– Trường hợp giáo viên muốn chấm điểm trong lúc xem bài của học sinh, cần chọn trạng thái của học sinh cần chấm để mở ở chế độ toàn màn hình. Sau đó thêm nhận xét chung vào ô trống bên cạnh bài tập và cho điểm nếu cần.
– Chọn “chỉnh sửa văn bản” để phản hồi, nhận xét trực tiếp lên bài tập của học sinh.
– Chọn mũi tên để chuyển đến phản hồi cho học sinh tiếp theo.
– Chọn biểu tượng “X” để quay lại danh sách học sinh và sử dụng các ô lựa chọn để chọn những học sinh mình muốn trả bài.
– Chọn “Quay trở lại” để gửi bình luận và điểm cho học sinh.
– Trường hợp cần cho học sinh kiểm tra bài, giáo viên sẽ cho phép nộp bài muộn bằng cách này, chu kỳ báo cáo sẽ được tiếp tục.
2.6. Cách sử dụng Forms để giao bài tập
– Chọn “tạo” ở “kênh chung”
– Chọn “câu hỏi mới”
– Tìm, chọn forms đã được tạo sẵn và chọn “tiếp theo” hoặc chọn “forms mới” ở góc trên của menu rồi chọn “câu hỏi mới/biểu mẫu mới”.
– Thực hiện các bước như tạo một forms bình thường.
– Tạo cuộc khảo sát, thăm dò ý kiến, bài kiểm tra với forms.
– Trở lại teams, chọn “tạo> câu hỏi mới” lần nữa, bạn sẽ thấy forms mới xuất hiện trên menu.
– Click forms đó và chọn “next” rồi điền đầy đủ thông tin giao bài cho học sinh và trở câu trả lời gửi về.
Trên đây là những chia sẻ về lợi ích và hướng dẫn dạy online bằng Microsoft Teams cơ bản mà trung tâm gia sư Đăng Minh muốn giới thiệu đến các mọi người. Hy vọng, nội dung bài viết này sẽ giúp ích cho việc sử dụng phần mềm dạy học trực tuyến này cho hiệu quả tốt nhất. Nếu các bạn có bất kỳ vấn đề nào băn khoăn trong quá trình sử dụng công cụ dạy online này, có thể liên hệ với chúng tôi theo hotline 0979 481 988 để được trợ giúp miễn phí.
Bình Luận Facebook
Tư vấn gia sư (24/7) 097.948.1988

Các tin liên quan
- Học Phí Gia Sư Tiếng Anh Tại Nhà (Bảng giá 2024)
- TOP 1 Gia Sư Toán Giỏi Tại Nhà Hà Nội và TP HCM
- Phụ Huynh Cần Tìm Gia Sư Cho Con Tại Nhà Ở Hà Nội?
- Bảng Giá Gia Sư Lớp 1 Tại Nhà Hà Nội, TPHCM
- Gia Sư Trẻ Tự Kỷ Tại Nhà (Giáo Viên Dạy Trẻ Tự Kỷ 1 – 1)
- Phương Pháp Giáo Dục Sớm Cho Trẻ Phụ Huynh Nên Biết
- Phương pháp học tiếng anh hiệu quả không ngờ
- Chỉ Với 100k/giờ có thể tìm được giáo viên giỏi dạy kèm cho con
Phụ huynh quan tâm
- Có Nên Thuê Giáo Viên Dạy Kèm Lớp 2 Tại Nhà Không?
- Hành Trang Cho Bé Vào Lớp 1 Cần Chuẩn Bị Những Gì?
- Gia Sư Cho Học Sinh Thi Lại Đại Học : Ôn thi là đậu!
- Giáo Viên Can Thiệp Tại Nhà Hà Nội (Bảng Học Phí 2024)
- Học Phí Gia Sư Cho Bé Từ 3 – 5 tuổi tại Hà Nội, HCM
- Gia Sư Khu Vực phường Cửa Nam, Hoàn Kiếm
- Học Tiếng Anh Qua Phim Hoạt Hình & Các Nhân Vật Hoạt Hình
- Học để làm gì? Tại sao phải học? Học như thế nào để HIỆU QUẢ nhất